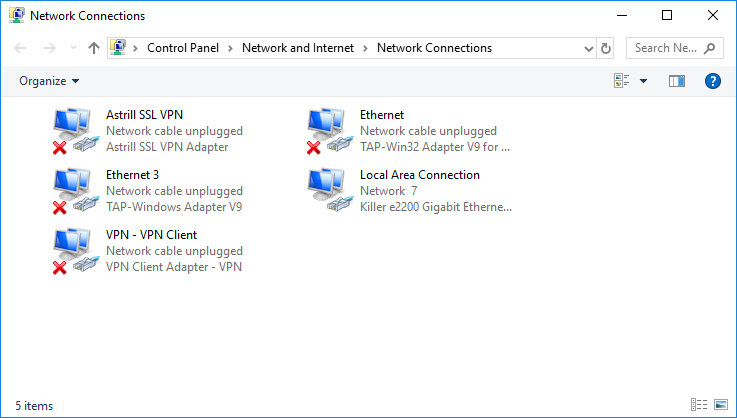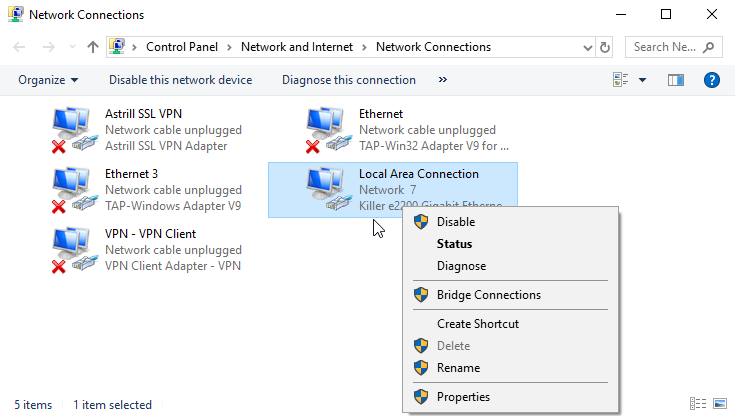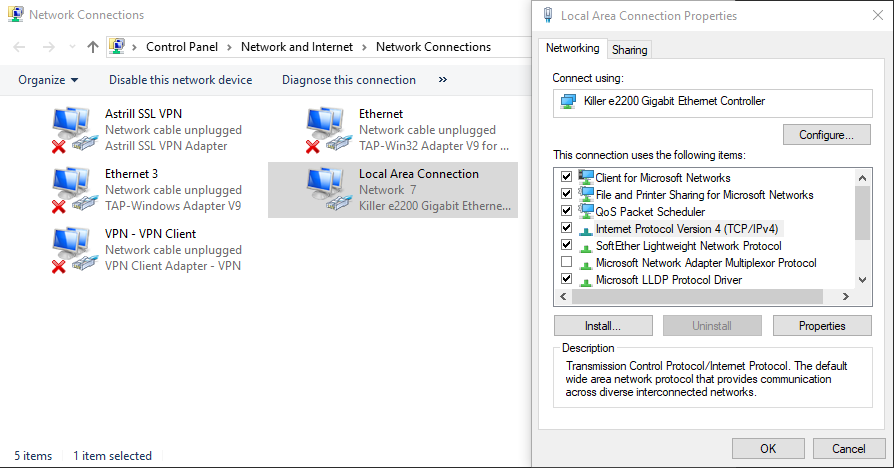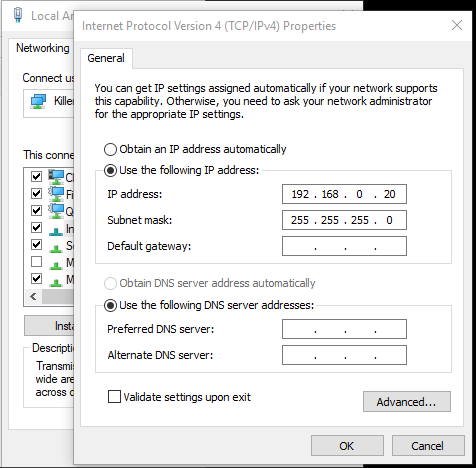Difference between revisions of "Hardware / Networking"
| Line 27: | Line 27: | ||
{{WarningText|Make sure that the IP you assign to your computer is not used already from another device!}} | {{WarningText|Make sure that the IP you assign to your computer is not used already from another device!}} | ||
| + | |||
| + | |||
| + | ==Setup for USB sensors== | ||
| + | |||
| + | {{ot}} supports the ''Hokuyo URG04 UG01'' sensor. This sensor has no network connection and uses a USB connection. | ||
| + | |||
| + | To make sure the sensor gets recognized from Windows and in the {{ot}} software you have to make sure that the serial COM port is setup correctly. | ||
| + | |||
| + | *Open the device manager and check which com port is assigned to the sensor | ||
| + | *setup the same com port in {{ot}} | ||
Revision as of 08:29, 17 March 2019
Network Setup for LAN sensors
To use OptiTUIO™ with the supported LIDAR network sensors you have to make sure that the computer which is running the OptiTUIO™ software is in the same network like your connected sensor.
Follow this steps to make sure your computer can see the sensor in the network:
- Open the Network Connections Window
Control Panel\Network and Internet\Network Connections
- Right click on the Network adapter which is connected to the network where your sensor is connected too
- Left click Properties
- Double click Internet Protocol Version 4(TCP/IPv4)
- Give your computer a manual fixed IP and assign the Subnet Mask

|
Make sure that the IP you assign to your computer is not used already from another device! | |||||
|---|---|---|---|---|---|---|
Setup for USB sensors
OptiTUIO™ supports the Hokuyo URG04 UG01 sensor. This sensor has no network connection and uses a USB connection.
To make sure the sensor gets recognized from Windows and in the OptiTUIO™ software you have to make sure that the serial COM port is setup correctly.
- Open the device manager and check which com port is assigned to the sensor
- setup the same com port in OptiTUIO™