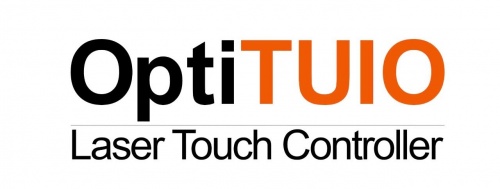Difference between revisions of "Main Page"
(→VioTrack) |
(→Houdini) |
||
| (74 intermediate revisions by the same user not shown) | |||
| Line 1: | Line 1: | ||
| − | + | {{Warning}}Before you start to find a solution here make sure that you checked all your hardware, restarted the machines and you read the manuals{{Warning}} | |
| − | |||
| − | == | + | =OptiTUIO - Laser Touch Controller= |
| − | |||
| − | |||
| − | |||
| − | |||
| − | |||
| + | [[File:OptiTUIO Logo.jpg|500px]] | ||
| + | {{ot}} is a multitouch software which transforms any flat surface into a multi touch surface. | ||
| + | {{ot}} has a Graphical User Interface which allows the user to calibrate the setup very easily. | ||
| − | + | {{ot}} runs on Windows platforms, LINUX and on macOS operating systems. | |
| − | + | {{ot}} supports the following outputs: Mouse, Windows Touch and TUIO. | |
| − | + | Unlimited touch points. | |
| − | |||
| − | |||
| − | |||
| − | |||
| − | |||
| − | |||
| − | |||
| − | |||
| + | Highly optimized detection algorithms. | ||
| + | {{ot}} supports most of the common LIDAR sensors (Hokuyo, Leuze, Sick) | ||
| − | |||
| − | + | ==[[OptiTUIO]] - Basics== | |
| + | Here you can find information's and tutorials about how to setup network and serial USB sensors with {{ot}} | ||
| − | + | ==[[Manual]] - OptiTUIO Manual== | |
| − | + | Find the full {{ot}} manual here | |
| − | |||
| − | |||
| − | |||
| − | + | ==[[Links]] - Downloads, Manuals, etc== | |
| + | Links and Downloads regarding {{ot}} | ||
| − | 1. | + | ==[[Release Notes]]== |
| + | The latest release notes of {{ot}} | ||
| + | |||
| + | =ARTNet Controller= | ||
| + | |||
| + | |||
| + | =OptiREMOTE= | ||
| + | |||
| + | |||
| + | =OptiGPIO= | ||
| + | |||
| + | |||
| + | =Trackmen= | ||
| + | ==[[VioTrack]] - Setup== | ||
| + | ==[[TorqTrack]] - Setup== | ||
| + | |||
| + | |||
| + | =Content & Tools= | ||
| + | ==[[Video Codecs]]== | ||
| + | ==[[3D / Geometries]]== | ||
| + | ==[[DDS]]== | ||
| + | |||
| + | =Ventuz 5= | ||
| + | ==[[Import Geometries with animations]]== | ||
| + | |||
| + | |||
| + | |||
| + | =Ventuz 6= | ||
| + | |||
| + | =Tools= | ||
| + | *FSpy - to get camera positions from a image (https://github.com/stuffmatic/fSpy/releases) | ||
| + | *Ninite - Install tools with one click (https://ninite.com/) | ||
| + | *HWInfo - Get al the details from your machien/PC (https://www.hwinfo.com/) | ||
| + | |||
| + | |||
| + | |||
| + | =Houdini= | ||
| + | |||
| + | VEX | ||
| + | |||
| + | Make normals pointing to the center of a circle. | ||
| + | |||
| + | vector a = set(0,0,0);<br> | ||
| + | @N = normalize(a-@P); | ||
| + | |||
| + | |||
| + | !!!To activate normals you can also use the '''point - SOP''' and activate normals!!! | ||
| + | |||
| + | The more quick and easy way is to use '''Wrangle SOP''' and just type ''@N = @N;'' | ||
| + | |||
| + | To set values in VEX you need to use the '''set''' function. | ||
| + | |||
| + | |||
| + | '''Example:''' | ||
| + | |||
| + | @Cd = set(1,0,0); | ||
| + | |||
| + | This will set the color of the geometry to red. | ||
| + | |||
| + | = Others = | ||
| + | ==[[Adresses]] - Shipping address, company address== | ||
| + | ==Check here our existing [[Templates]]== | ||
| + | |||
| + | =Private= | ||
| + | ==Matt== | ||
| + | ===[[Good Music]]=== | ||
| + | |||
| + | *Consult the [https://www.mediawiki.org/wiki/Special:MyLanguage/Help:Contents User's Guide] for information on using the wiki software. | ||
Latest revision as of 14:02, 30 July 2020
 Before you start to find a solution here make sure that you checked all your hardware, restarted the machines and you read the manuals
Before you start to find a solution here make sure that you checked all your hardware, restarted the machines and you read the manuals
Contents
OptiTUIO - Laser Touch Controller
OptiTUIO™ is a multitouch software which transforms any flat surface into a multi touch surface.
OptiTUIO™ has a Graphical User Interface which allows the user to calibrate the setup very easily.
OptiTUIO™ runs on Windows platforms, LINUX and on macOS operating systems.
OptiTUIO™ supports the following outputs: Mouse, Windows Touch and TUIO.
Unlimited touch points.
Highly optimized detection algorithms.
OptiTUIO™ supports most of the common LIDAR sensors (Hokuyo, Leuze, Sick)
OptiTUIO - Basics
Here you can find information's and tutorials about how to setup network and serial USB sensors with OptiTUIO™
Manual - OptiTUIO Manual
Find the full OptiTUIO™ manual here
Links - Downloads, Manuals, etc
Links and Downloads regarding OptiTUIO™
Release Notes
The latest release notes of OptiTUIO™
ARTNet Controller
OptiREMOTE
OptiGPIO
Trackmen
VioTrack - Setup
TorqTrack - Setup
Content & Tools
Video Codecs
3D / Geometries
DDS
Ventuz 5
Import Geometries with animations
Ventuz 6
Tools
- FSpy - to get camera positions from a image (https://github.com/stuffmatic/fSpy/releases)
- Ninite - Install tools with one click (https://ninite.com/)
- HWInfo - Get al the details from your machien/PC (https://www.hwinfo.com/)
Houdini
VEX
Make normals pointing to the center of a circle.
vector a = set(0,0,0);
@N = normalize(a-@P);
!!!To activate normals you can also use the point - SOP and activate normals!!!
The more quick and easy way is to use Wrangle SOP and just type @N = @N;
To set values in VEX you need to use the set function.
Example:
@Cd = set(1,0,0);
This will set the color of the geometry to red.
Others
Adresses - Shipping address, company address
Check here our existing Templates
Private
Matt
Good Music
- Consult the User's Guide for information on using the wiki software.